Pdf Annotator Free Mac
View, Annotate, Edit, Convert, Sign, Create & Fill forms, OCR, Create PDFs. Download Free trial PDF Reader Pro - All in one PDF Office alternative to Adobe Reader, and get it from Mac, iOS, Windows, Android. 10 PDF Max (Mac) Part 1. Top 10 PDF Annotator for Windows and Mac Users. PDFelement Pro (Windows & Mac) A top of the line PDF editor also works as an excellent PDF annotator for PDF documents. It has a similar style to Microsoft Word, which makes it even easier for those who are more familiar with Microsoft Office programs. You can annotate. Pdf Annotator Download For Mac Pro Download Mac Os Mojave Full Installer Download Torrent Adobe Indesign Cs6 Mac. Free Pdf Annotator Step 3. Annotate PDF as You Want. As discussed above, the markup and annotating options offered by Bluebeam Revu for Mac Alternative is the second to none. To markup the text using things like strikethroughs.
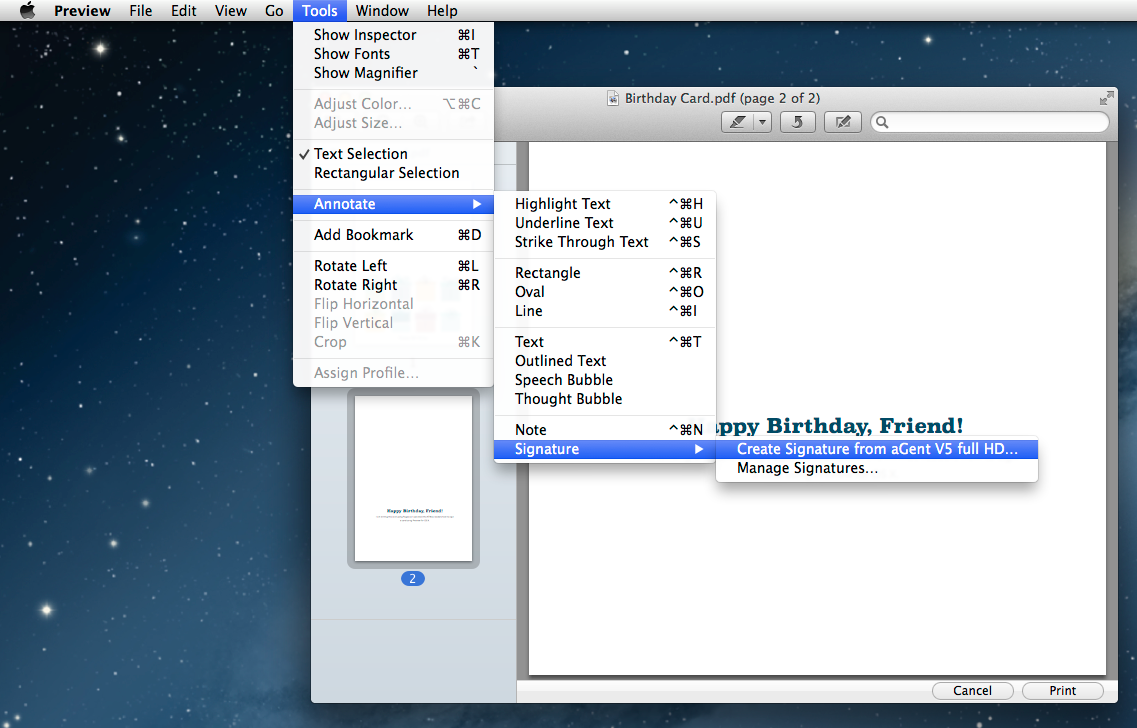
2021-09-06 15:14:01 • Filed to: PDFelement for Mac How-Tos • Proven solutions
Need a PDF annotator for Mac? If you need to add comments or markup your PDF files, it's necessary to find the right PDF annotation software to use. PDF has become the standard document format for sharing information, whether in the business or academic realm. Whether it's contracts, projects, financial sheets, receipts, or reports you're creating, chances are you'll be sending it to others in PDF format. Even textbooks are now usually in PDF format. To work more efficiently, a PDF annotation tool is essential. Wondering how to annotate a PDF on Mac? In this article, we'll introduce the best PDF annotator Mac - PDFelement.
How to Annotate A PDF on Mac
Step 1. Add Comments to PDF
To add comments to your PDF, click on the 'Markup' tab and select the 'Sticky Note' tool. Then click on the PDF page to add a sticky note comment to it. Double-click on the yellow comment area to start entering content.
Step 2. Highlight/Strikethrough/Underline PDF
Click on the 'Highlight' button in the 'Markup' tab. Then choose the text you want to highlight. Yellow is the default highlight color. You can change it if you'd like.
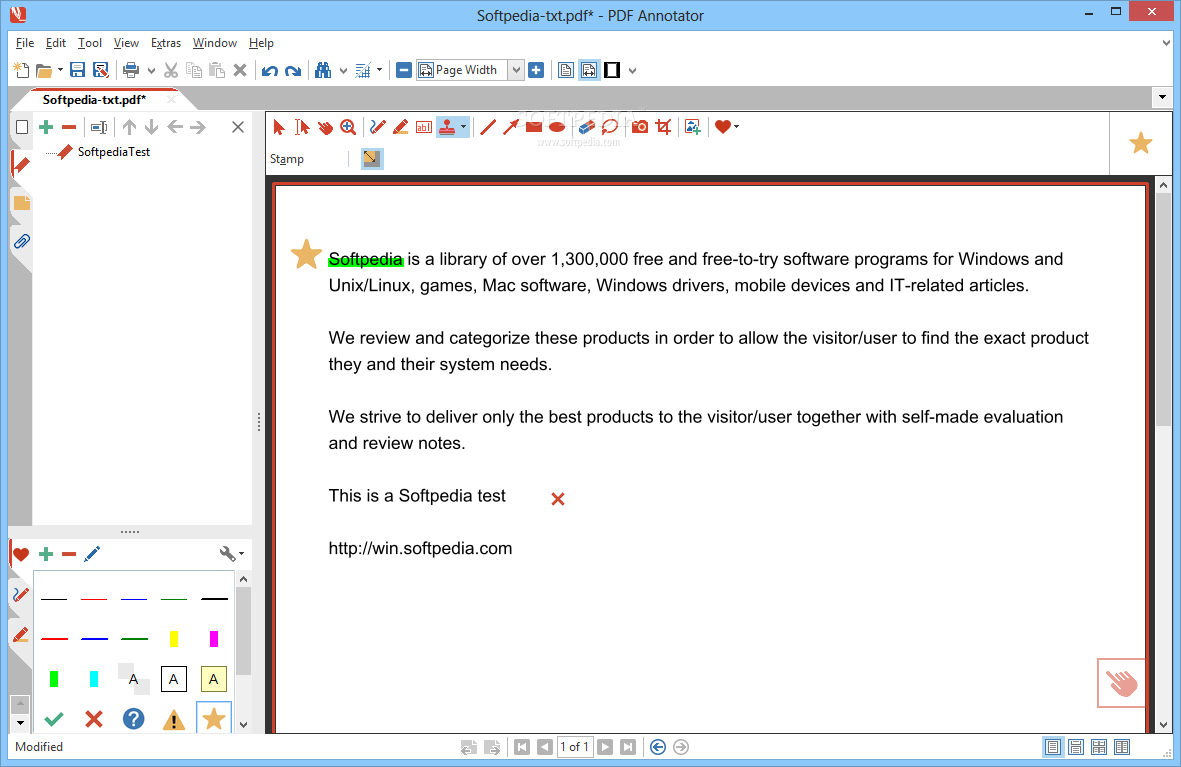
If you want to strikethrough or underline text in your PDF, you can click the 'Strikethrough' or the 'Underline' button.
Step 3. Add Stamp and Signature to PDF
Go to the 'Markup' tab and choose the 'Stamp' button. A pop-up window will appear. You can choose whichever stamp you'd like.
To add a signature, once again go to the 'Markup' tab and choose the 'Signature' icon. You should click on the 'Plus' icon in the pop-up window. From there you can choose a signature you've already created or you can free-hand draw a new signature.

If you want to make simple annotations to your PDF document, then you also can use Preview, which is the default PDF program on Mac. It is a free program, though it is meant more as a PDF reader than a PDF editor or annotator. If you need to do more than simple annotations in your PDF, you'll likely need a professional PDF annotator for Mac.
Video on How to Annotate PDFs on Mac
PDFelement is a user-friendly PDF tool, which allows you to annotate PDF files intuitively. All the annotation tools are displayed easily on the toolbar for you to select. Additionally, you can personalize the toolbar by dragging and dropping your most commonly used tools onto it. It is a simple, professional, yet affordable PDF annotator. Test out the trial version to see whether it is the right tool for you.
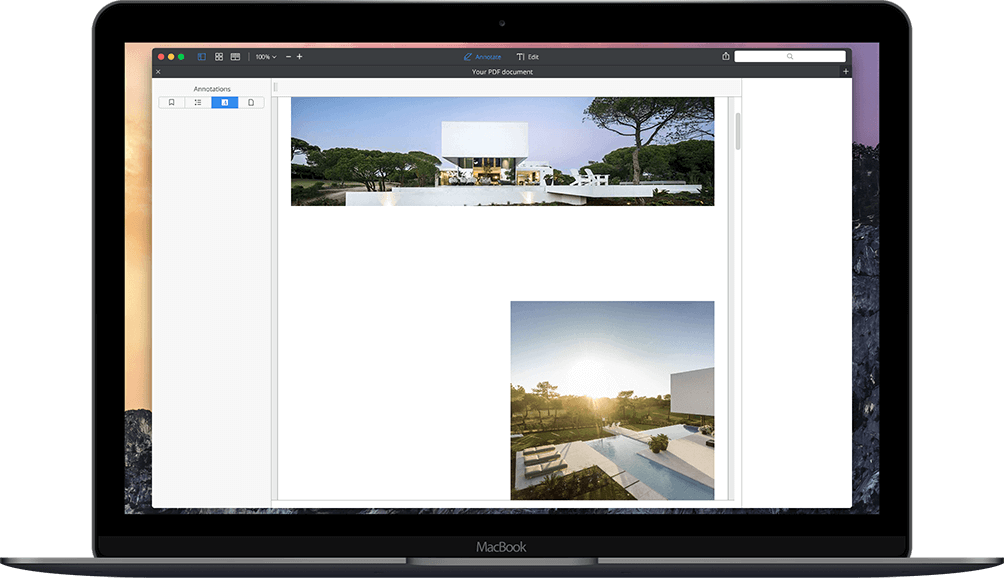
Free Download or Buy PDFelement right now!
Free Download or Buy PDFelement right now!
Buy PDFelement right now!
Pdf Annotator 8 Download
Buy PDFelement right now!
0 Comment(s)
Pdf Annotator Download Free
Preview User Guide
Although you can’t edit the text of a PDF in Preview, you can use the markup tools to provide feedback or write down something you want to remember. The editing tools in the Markup toolbar are ideal for collaborating—use them to suggest changes to a PDF and to respond to suggestions.

In the Preview app on your Mac, click the Show Markup Toolbar button (if the Markup toolbar isn’t showing).
Use the tools in the toolbar to mark up the PDF (or use the Touch Bar).
Tool
Description
Text Selection
Select text to copy or delete. See Select and copy text in a PDF.
Rectangular Selection
Select a rectangular area in an image to copy or delete.
Redact Selection
Select text to permanently remove it from view. You can change the redaction as you edit, but once you close the document, the redaction becomes permanent. To safeguard the original document, create a duplicate to redact.
Sketch
Sketch a shape using a single stroke.
If your drawing is recognized as a standard shape, it’s replaced by that shape; to use your drawing instead, choose it from the palette that’s shown.
Draw
Draw a shape using a single stroke. Press your finger more firmly on the trackpad to draw with a heavier, darker line.
This tool appears only on computers with a Force Touch trackpad.
Shapes
Click a shape, then drag it where you want. To resize the shape, use the blue handles. If it has green handles, use them to alter the shape.
You can zoom and highlight shapes using these tools:
Loupe: Drag the loupe to the area you want to magnify. To increase or decrease the magnification, drag the green handle; drag the blue handle to change the loupe size.
Highlight : Drag the highlight where you want. To resize it, use the blue handles.
See Rotate and modify shapes added to a PDF.
Text
Type your text, then drag the text box where you want.
Sign
If signatures are listed, click one, then drag it where you want. To resize it, use the blue handles.
To create a new signature:
Using your trackpad: Click Trackpad, click the text as prompted, sign your name on the trackpad using your finger, press any key when you’re finished, then click Done. If you don’t like the results, click Clear, then try again.
If your trackpad supports it, press your finger more firmly on the trackpad to sign with a heavier, darker line.
Using your computer’s built-in camera: Click Camera. Hold your signature (on white paper) facing the camera so that your signature is level with the blue line in the window. When your signature appears in the window, click Done. If you don’t like the results, click Clear, then try again.
Using your iOS or iPadOS device: Click Select Device to choose a device (if more than one is available. On your device, use your finger or Apple Pencil to sign your name, then click Done. If you don’t like the results, click Clear, then try again.
Your devices must meet Continuity system requirements. See the Apple Support article System requirements for Continuity on Mac, iPhone, iPad, iPod touch, and Apple Watch.
See Fill out a PDF form.
Note
Type your text. To change the note color, Control-click the note, then choose a color. To move the note to a different location, drag it.
See Add notes and speech bubbles to a PDF.
Shape Style
Change the thickness and type of lines used in a shape, and add a shadow.
Border Color
Change the color of the lines used in a shape.
Fill Color
Change the color that’s used inside a shape.
Text Style
Change the font or the font style and color.
Annotate , ,
Annotate the item by sketching or drawing on it using your nearby iPhone or iPad . If both devices are nearby, click , then choose a device. The tool may appear highlighted to show your device is connected. To disconnect your device without using it, click the tool again.
Your devices must meet Continuity system requirements. See the Apple Support article System requirements for Continuity on Mac, iPhone, iPad, iPod touch, and Apple Watch.