Mac Iso Burner Free
- The default CD File System is ISO-9660, it is a standard CD-ROM file system that allows you to read the same CD-ROM whether you are on the Windows, Linux/UNIX, Mac or other major computer. The default write speed is MAX, this parameter sets the burn speed of the CD burner to maximum, the burn speed is limited by the maximum speed of the burner.
- The 2.0.2 version of ISO-Burn Pro for Mac is available as a free download on our website. The program is categorized as System Tools. The unique ID for this app's bundle is com.ISOBurnPro.chaoyueme. The most popular version of the application is 2.0. This software is compatible with Mac OS X 10.6.6 or later.
- Free ISO Burner. Free ISO Burner, as the name suggests, is a specific ISO burning software and it is.
Method 1: Burn ISO to USB Drive using WinSetupFromUSB Method 2: Burn ISO Image to USB on Windows/Mac Using ISOGeeker ISO image files are basically fragmented files of CD which are compressed into a single module using certain softwares to make an ISO image file which usually comes with an.iso extension.
Looking for the best ISO to USB burner for Mac? It's possible, but ISO is not native file type in Mac OS X or macOS environment, so you need to use workaround methods or employ a third-party ISO burning utility for Mac to get this done. This article covers three ways to burn ISO to USB stick on a Mac computer, powered by macOS Catalina, Mojave, High Serria and earier Mac OS X systems.
The first thing you need to know is that you can't use an ISO disk image file on a Mac, since Apple primarily uses the DMG format. However, if you merely want to burn ISO to a USB stick, that's definitely possible. The only thing you can't do is run an ISO file on an Apple computer. Let's look at the various ways to burn ISO to USB on a Mac machine.
[Notice]: There are different types of ISO images (Windows, Linux, Raspbian OS, etc.) and they apply different booting schemes. So basically, there is not a perfect software out there that can burn all ISO images successfully. You should try another suggestion if one failed.
[Update 1]: If you have any question during ISO burning process, please check out the FAQ Part at the end of this article.
[Update 2]: New version of UUByte ISO Editor for Mac now supports large Windows 10 ISO image (over 5GB) and macOS Big Sur.
Part 1: How to Burn ISO to USB on Mac with Terminal Software
Terminal is Apple's command line equivalent of Command Prompt in Windows and Terminal in Linux. Using this command line utility, you can burn an ISO file to an external DVD or USB disk. If you did not t have any experience with text command, then this is not recommended because it is too risky to damage the local disk with wrong input. Terminal allows you to do several system-level operations, so don't input anything other than the commands specified in the process outline shown below:
Step 1: Click Terminal icon from the Dock. Or Go to the Applications folder on Mac and find the Terminal app in Utilities folder.
Step 2: Copy the ISO file in a convenient location so your command doesn't have to be too long. Saving it to desktop or downloads folder is usually a good idea. Make sure you remember the name of the ISO file because it will be used in the command.
Step 3: If your ISO file is in your Desktop, then run the following command (press Enter after typing the command): cd desktop
Step 4: Now run the following command (hit Enter after typing): hdiutil burn filename.iso
Step 5: Once you run the command, your ISO file will be burned to the USB drive in your default optical drive. If you haven't inserted a disk, you will be prompted to do so. There is no need to run the command again after inserting the USB.
Pro:
- No need to install third-party app or package.
- Completely free of charge.
- More flexible burning options.
Cons:
- Dangerous and not safe for beginners.
- Sharp learning curve.
- Bad support for USB 2.0 device.
- Lower success rate.
If you want to avoid any kind of command line work and if you're running one of the newer versions of macOS, then it's better to use a third-party software like the one described in Part 2 below.
Part 2: Easily Burn ISO to USB on Mac via UUByte ISO Editor (Bootable USB Creator)
Sofware being powered by a graphics user interface are always welcomed because of user friendly operation. So the second suggestion in here is UUByte ISO burner software called ISO Editor for Mac. It is popularly regarded as the best ISO burning software for Mac. It allows you to burn, extract, edit, copy and create ISO almost as if it was a native file format on Mac. The utility has been fully tested on a wide range of storage media brands as well as all versions of macOS and Mac OS X.
The biggest advantage is that you do not need any technical expertise whatsoever to use this software. It is highly intuitive, and in a matter of minutes you can burn your ISO to USB or DVD. More importantly, the USB is bootable in default. This flexibility makes it the most user-friendly Mac app for handling ISO disk images in a number of ways. The next section shows you how to easily and quickly burn any ISO file to a disk or drive to create bootable USB on your Mac.
Key Features of ISO Editor for Mac
- Designed by great UI.
- Powerful Burning options.
- Able to make bootable USB or DVD.
- Support the latest macOS Big Sur and Catalina.
- Support new version of Windows 10 ISO (20H2).
- Include other useful ISO tools such as edit, extract and create.
Step 1: Download UUByte ISO Burner for Mac
Download and install ISO Editor for Mac to your computer and launch the program. Click on the Burn module on the first page, which will take you to the ISO burning utility.
Step 2: Insert USB Drive on Mac and Import ISO Image
Insert a USB flash drive into your Mac. Select the ISO file to be burned to the media. If you want a different partition style or file system, make those changes on this page. If you don't know what they mean, leave them in default mode.
Step 3: Start Burning ISO to USB on Mac
Click Burn and the ISO file will be burned to USB drive in around 5 minutes. Please wait and be patient. Make sure the computer not going into sleep mode during the burning process.
[Update]: If the Windows ISO image file is too large (Over 5GB), you will see the following screenshot. This process will cut install.wim file into small parts so it can be copied to FAT32 partition. You have to wait a few minutes for the task to be done.
UUByte ISO Editor for Mac has overall of 95% success rate, so no wasted disks or wasted time when you use this software. The software's reliability, flexibility and speed have made this the go-to Mac application for handling ISO disk image files.
Free Mac Iso Burner
Pros:
- Powerful ISO management.
- Extremely fast ISO writing speed.
- Support all Windows ISO files, including latest Windows 10.
- Pretty cool user interface with on-screen instructions.
- Support Legacy BIOS and UEFI boot.
- Work on all macOS versions, including macOS Big Sur.
Cons:
- Have problem in running on old OS X computers.
- Unable to burn Linux ISO images.
Part 3: Disk Utility - The Default ISO to USB Buner (Solid for Old Macs)
Disk Utility is a built-in tool that comes with Mac OS X and macOS. Using this function, you can easily burn your ISO to a disk after mounting it. Disk Utility is primarily meant to view and repair hard drives and other drives, but also has added functionality. Follow the process below to get your ISO burned to a writable DVD or CD.
Step 1: Go to the Applications folder using Finder or by clicking the shortcut on the bottom right of your screen. From there, go into the Utilities folder and click on Disk Utility to launch the app.

Step 2: Open your ISO file and mount it as a virtual drive. This is done automatically when you click on File >Open Disk Image… in the top menu.
Step 3: When you see your ISO file in the left panel, that means it was mounted properly. You can now insert an USB and click on the Burn option to burn the target ISO file to the USB drive.
This method is only meant for OS X 10.10 and earlier versions. With Mac OS X 10.11 El Capitan, Apple removed the ability to burn ISO to a USB. If you have one of these higher versions, you can try the above methods.
Cons:
- Burning feature not available in modern macOS.
Part 4: Use Etcher App to Burn ISO to USB on Mac (Updated)

Recently, we found another great free app that works perfectly on macOS when it comes to burn Linux-based ISO files. The name is balenaEtcher, a full-featured cross-platform application that supports Windows, macOS and Linux. It approves one of the best software for flashing ISO image files to USB pendrives or SD cards, ideally for Linux, Unix and Raspberry Pi OS.
Step 1: Prepare for a USB flash drive and download balenaEtcher from its official website.
Step 2: Double click the file to get the app installed on your computer.
Step 3: Open Etcher utility and select OS image file from local hard drive.
Step 4: Now, choose the USB drive you just inserted and click Flash button to start writing ISO image to USB drive. Wait for a couple of minutes. That's all!
Pros:
- Easy to use.
- Model UI design.
- Fast ISO burning speed.
- Free.
- Support different operating systems.
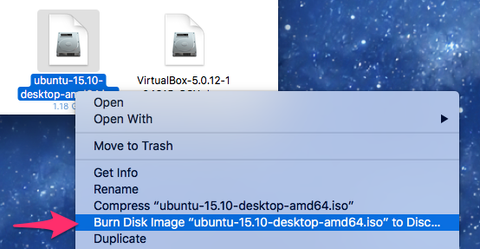
Cons:
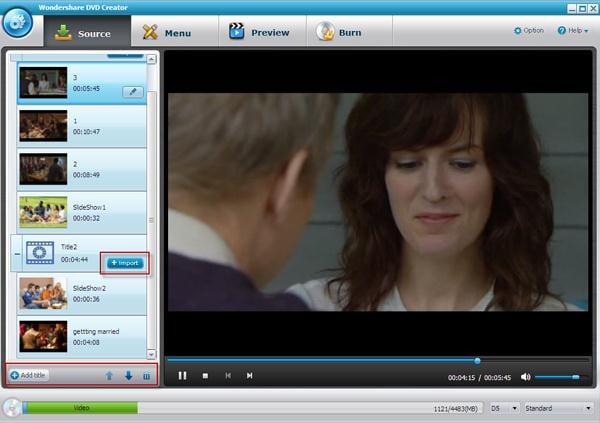
- Require high-profile hardware to get it running smoothly.
- Only support a limited range of OS images.
- Lack support for UEFI booting scheme.
Part 5: Frequently Asked Questions
Q: Why file copying process failed?
The USB will be formatted to FAT32 in order to create a working Windows partition on Mac. This means you can not copy a file larger than 4GB. This is one of the biggest issue with FAT32 file system. We noticed that the latest Windows 10 ISO downloaded from Microsoft.com will over 5GB and the install.wim file is obviously larger than 4GB. That's why file copying process faile during burning process. The solution is to download an old version of Windows 10 from other sources.
Q: Why my USB drive is not bootable by using hdiutil command?
It is a common case for Windows ISO image because this command does not write Windows bootloader to USB drive. You have to format the drive to FAT32 first in Disk Utility.
Q: Can not select USB drive in UUByte ISO Editor?
If the USB drive could be recognized by Mac but not in UUByte ISO Editor, then it is highly possible that your Mac is in Dark Mode. To fix this, please switch to Light mode instead.
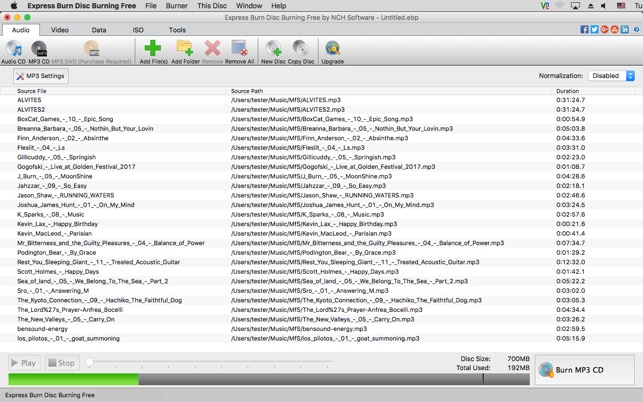
Q: Should I format USB stick to NTFS?
No. Mac can only see USB drive formatted with exFAT or MS-FAT. NTFS is not supported by Mac in default. So you can not write ISO image to NTFS USB on Mac. FAT32 is more recommended!
Q: How much time it takes for burning ISO to USB?
For high-speed USB drive (3.0 or 3.1), it can be done within 10 minutes. For low-speed USB drive, it takes much longers (more than 20 minutes).
Q: Can I use UNetbootin for burning Windows 10 ISO?
No. USB will not be bootable if you are using UNetbootin to burn ISO to USB on Mac.
Q: Can I use Etcher for burning Windows ISO?
No. You will receive 'Partition table missing' error when importing Windows ISO into Etcher app on Mac.
Summary
To be honest, Burning ISO to USB was not challenging at all on Mac in the past. But the situation was changed since the release of macOS. Many apps was not supported or updated to Catalina, Mojave or High Serria. So for the new Mac computer, UUByte ISO Editor is the best option out there in 2020.
Step 1 Download and Install ISO Burner Mac Edition. Download ISO Burner for Mac and install it on your computer. Launch the program and click on the 'Burn' module on the home screen. Step 2 Add USB Drive to Mac. Insert the USB drive into an available, active port and it will automatically be detected and displayed on the software interface. Image burner for mac free download - Free ISO Burner, Express Burn Free CD and DVD Burner for Mac, ISO Burner, and many more programs. #1 Mac Slideshow DVD Burner. The Mac Slideshow DVD Burner from DVD-PHOTO-SLIDESHOW is originally a tool to burn photos to slideshow DVD, but now has evolved to add the feature of burning videos to DVD too. Users are allowed to burn photos, audios and videos to DVD, or encode the slideshow as MP4/MOV to play on mobile devices. ImageBurner is a front-end for the Mac OS X 'hdiutil' command-line tool. It allows you to easily burn disk images (such as ISOs) to CD-ROM or DVD-ROM using drag-and-drop, without messing with the command line or having to purchase Toast. Part 1: How to Burn DMG to USB on Mac for Free (Disk Utility) The native disk image utility on Mac is ideal for burning a DMG to a USB drive. Once you burn the file to the drive, this drive can be used to install the associated application on any other Mac system.
Many people in spite of using computers for a long time, still not might be completely aware of burning ISO image files into a USB drive or CD/DVD. Prior to burning an ISO image, it is very essentially important for you to know where you would exactly need it, for example if you wish to reset any locked account password using password recovery tools, or if you wish to create bootable disk to install your computer with a new operating system, burning of ISO image files will be required.
ISO image files are basically fragmented files of CD which are compressed into a single module using certain softwares to make an ISO image file which usually comes with an .iso extension. It usually comprises softwares or operating systems. But to transfer it into a drive does not mean that you have to barely copy paste the image file into the USB drive. In order to burn ISO image files to USB drive, you need to embark with certain other methods to create a separate partition of boot sector within the drive where the compressed files of the ISO image file can become executable or readable.
Here in this article we would demonstrate you two methods to enlighten you on the matter of burning ISO image files to create a bootable disk on windows 10/8/7 and Mac OS.
Method 1: Burn ISO to USB Drive using WinSetupFromUSB
Making a bootable disk is a must if your system has been compromised lately, but before you do that you must be aware of how to burn ISO image files of your operating system into a bootable drive. Now WinSetupFromUSB is a ISO burning tool which besides extracting information off an ISO image file or to burn it, tell you whether your CD or USB drive have bootable information or not, that is already stored ISO image files.
Step 1. Download the program file and install it with all terms and conditions. Launch the program with admin privileges.
Step 2. From the main interface screen, go to the toolbar at the top of the main UI, and click on the 'Bootable' tab.
Step 3. From the drop down menu, click on 'Import from.' option and a dialogue box would appear. Select the ISO image file that you wish to burn and press 'Ctrl + S' to save it. It will be loaded on the main screen.
Step 4. Once you are done with all these steps, click on 'Burn' button just below the toolbar to initiate the burning process. When the burning process is done, you will be notified about it with a message.
Cons –
- Complex method – not recommended for novice users.
- Not provide Mac version.
- It is an outdated version and might not support all the versions of Windows operating system.
- It doesn't work with Windows 64-bit OS versions.
- It works very slowly to burn the ISO image files.
Method 2: Burn ISO Image to USB on Windows/Mac Using ISOGeeker
TunesBro ISOGeeker is a wonderful tool to burn ISO image files into a USB disk to make it bootable disk. Bootable disks are a real surprise to the situation when your computer needs serious attention of formatting,installing system, resetting passwords issues. Thus burning ISO image using a suitable ISO image burning tool is what you would definitely look forward to. This ISO Maker is also a wonderfully refined image burning tool which works real fast and creates the bootable disk in just few minutes. It basically provides 3 core functionalities to prevent any errors from coming while the burning process continues. Since version 4.5.1 program can create USB disk with Windows versions which support (U)EFI (win 10 x64), which USB disk can be used in both (U)EFI and Legacy BIOS modes.
Step 1. Directly download the program file from the official website, and install it with all terms and conditions.
Step 2. Launch it with all administrative rights by right-clicking the tool icon and selecting 'Run as administrator' option.
Step 3. Click on 'Browse' and bring the required ISO image file for burning.
Step 4. Select the type of drive you want to choose 'Create a bootable DVD/CD' or 'Create a bootable USB'.
Software Disc Image Burner
Step 5. Select the format of system files, that are FAT, FAT 32 or NTFS file system.
Step 6. Once you are done with your selection, simply click on 'Burn' button to initiate the burning process. You will be warned about the deletion of the all the contents of your Selected drive. Click 'Ok' to proceed.
It will take few moments before the entire burning of the ISO image file is completely finished.
Conclusion:
Burning ISO image files into USB Drives to create bootable disk is very simple to pull over if you can cautiously choose the suitable ISO image burning tool to accomplish the task, and so in respect of that TunesBro ISOGeeker is the most efficient tool of all to carry out the burning process without any delay and errors.