How To Download Video From Dvd Onto Mac
Watching DVD movies with family and friends at home in systems like a DVD player or computer is fun. It is very difficult to carry a DVD player if you are planning a vacation. While traveling if you carry your DVD discs it might be a chance that your DVD get lost or break. So the best way to carry your favorite movies in DVD is that copy DVD to USB drive. If you carry a USB flash drive with you then you can easily watch your favorite movie with your family on vacation. This article will introduce you a professional way on how to copy a DVD to a flash drive step by step.
- How To Download Video From Dvd Onto Mac Without
- Copy Dvd To Macbook Pro
- Download Video From Dvd Onto Computer
Part 1. Why Need to Copy DVD to USB?
Steps to Rip (Protected) DVDs with Handbrake on Windows (10) or Mac. Note: The process for ripping a DVD on Windows and Mac is virtually the same. Here I will take the Windows process for example to show you how to decrypt and rip DVDs using Handbrake. Open Your DVD in Handbrake. Insert the DVD into the DVD drive on your computer. Download DVDFab DVD Creator to Windows or Mac. Launch it and click the module of “Creator” first. Choose the “DVD Creator” mode. Import your DVD movie (s) downloaded from any website. Click “Advanced Settings” to burn movie out on DVD5 or DVD9. I Free Download i Free Download. Free Download DVDFab 11. Get 30-Day Free Trial. Use DVDFab to copy, rip and create DVDs/Blu-rays, convert videos, and remove Cinavia and DRM.
Transferring your data from DVD to USB is the best option for backup your favorite movies. This is one of the best ways to collect all your movies and videos in one device as compared to the large collection of disc. USB is the best device where you can store all your favorite data and you can easily bring with you while you traveling or going for vacations. If you have a huge collection of DVD disc then you can transfer all your data to the USB device. It is one of the convenient ways to back up your important data and movies.
Insert a copy-protected DVD disc to your Mac, then download and install the Cisdem DVD ripper. You will notice that there are two buttons on the top of the interface. Stay at ripping interface. Load DVD video to the program. After you insert a DVD disc, drag and drop the DVD iCon from the desktop to the main interface of the software. The step by step process for ripping DVD on Mac using Any DVD Converter: Insert your DVD and run the program. Click Add File (s) and select the DVD video for conversion. Open the Profile drop-down list and select the desired output format. In Output Location, indicate a destination folder.
You can easily bring the USB device with you while you are away from home. Most of the times people are away from their house and they don't have their data or favorite movies. And most of the videos are stored in DVD disc which they cannot carry with them while they are away from their home. So the best and ideal choice is to copy whole data from DVD to USB device.
Part 2. Copy DVD to Flash Drive Directly
The USB flash drive is a very convenient way to store all the important information. This driver comes in very compact size so the user can easily transfer their important files from one computer to another. The users can easily carry these drives in key chains, bags and every year their storage capacity is getting grown day by day. These USB flash drives are the best way to transport data from place to place, and keep data ready in hand.
You can copy DVD to USB directly via your computer with several simple steps.
Step 1. First insert the DVD you want to copy from into your PC, prepare your DVD as ISO files or DVD Folder so that they can be copy-and-paste easily.
Step 2. Plug your USB in the same computer and make sure it can be recognized by your PC, if not, connect the USB by a USB drive. Your USB should have enough space to copy all your DVD content.
Step 3. Vst and au and rewire support. Open your DVD and select all files in your disc, or choose the ISO file or DVD Folder directly, then simply right click and choose Copy from the options. Next, move to your USB disk and Paste what you have copied.
However, there are still many problems of copying DVD to USB directly. Firstly, it's easy to lose data during your copy-and-paste process. While copying a data from DVD to USB Flash drive, there are many cases that you don't get full data, because of the corrupted files. Sometimes, during the process of the copy, there is a chance that your PC gets shut off or you accidentally click on the cancel icon, it can lead to the data loss situation. Secondly, you cannot copy the protected DVDs successfully, those DVDs are password protected and can't be accessed by the third party. Other unknown problems may also cause your DVD to USB direct copy failed.
Part 3. Copy DVD to USB Flash Drive With the 3rd-party DVD Copy Software
Due to the problems of losing data and copyright protection, copying DVD to USB via your PC may be the easiest way but not the best way to make a DVD to USB copy. The most recommended way of how to copy a DVD to a flash drive and USB is copy it via the professional 3-rd party. Wondershare DVD Creator is such an all-in-one tool we'll discuss in the following part to help you copy DVD to USB in an easy and safe way.
Wondershare DVD Creator
- · Copy DVD to USB Flash drive easy and safe within several steps.
- · Supported different formats including DVD/DVD Folder/ISO files and DVD-5/DVD-9 output type.
- · Copy DVD by removing unlike parts, adding subtitle, choosing audio, and others with real-time preview.
- · DVD copy modes including Full Movie, Main Movie with menu, Main Movie without menu, and Custom Mode.
- · Additional functions like Burn Data Disc, ISO to DVD, One-click to Burn DVD/Blu-ray disc, Video Editor, Convert DVD to video, etc.
- · Supported OS: Windows 10/8/7/XP/Vista/2003, Mac OS 10.14 (Mojave), 10.13(High Sierra), 10.12, 10.11, 10.10, 10.9, 10.8, 10.7, 10.6.
With Wondershare DVD creator, you can burn images and videos at very fast speed compared to other software. This software burns the video in 150 different formats and supports the all popular disc types. It's also the best and ideal choice for DVD copying and provides you the best experience of copy the DVD to USB bootable devices.
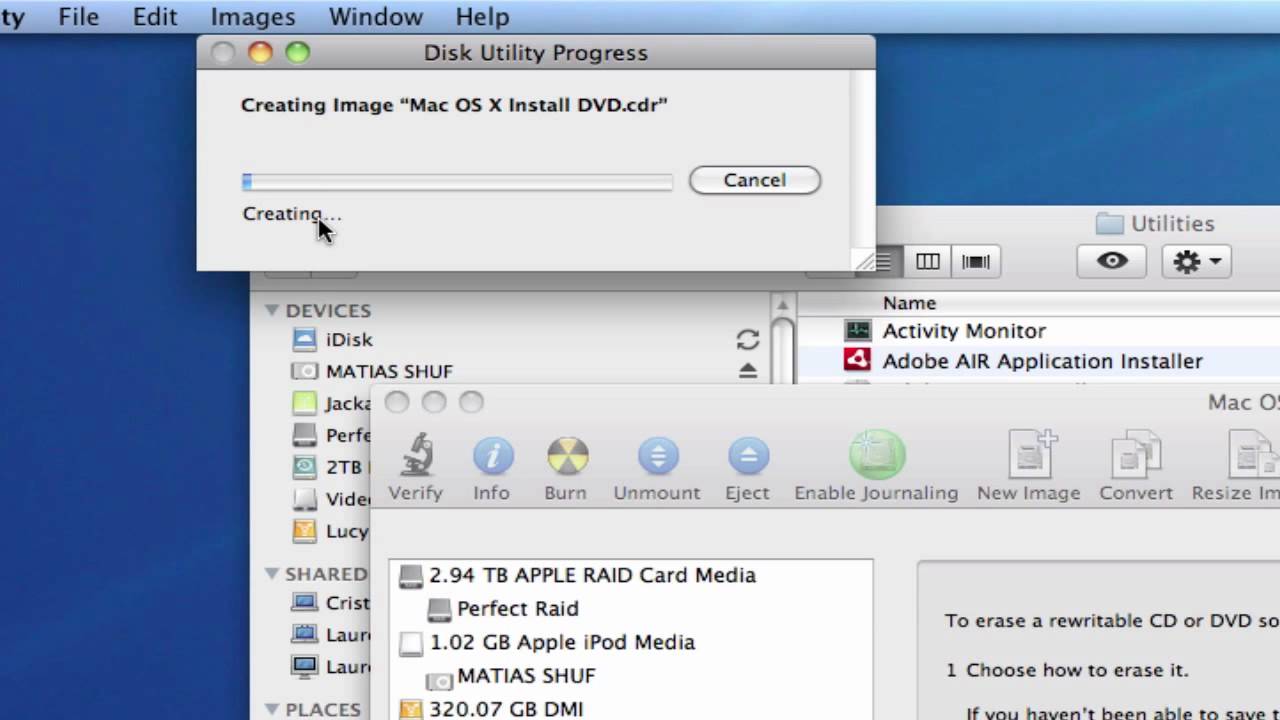
Video Tutorial on How to Copy DVD to Flash Drive or USB with Wondershare DVD Creator
Steps of How to Copy DVD to USB Flash Drive with Wondershare DVD Creator:
Step 1 Launch the DVD to USB Software
After download and install Wondershare DVD Creator on your PC, launch it and click the More DVD Tools button right-bottom of the interface to open a new interface.
Choose DVD to DVD option from all the listed functions of Wondershare DVD Creator on the interface.
Step 2 Select DVD to USB Flash Drive Settings
Insert the DVD you want to copy from into your computer and choose it as Source DVD. Then plug in your USB to the computer and choose it as the Target device, the copied DVD will save as ISO files and DVD Folder as your needs.
Next, choose the Output type, Copy mode, and Disc label for your DVD to USB flash drive. Professional egr remover keygen download. You can choose different copy modes from Full Movie, Main Movie (with menu), Main Movie (without menu), and Custom Mode to make customization. You're allowed to choose audio, edit subtitle, remove unlike part, and preview the content real-time by clicking the More Information button under the custom copy mode.
Step 3 Start Copying DVD to Another DVD
After you have prepared all your contents and settings OK, just click the Start button to start copying your DVD to USB Flash drive within a few minutes.
After the copying process has been finished, your movies or videos in your DVD will be saved in the USB flash. So you can bring your USB everywhere you like and play it in any playable device. Compared to copy DVD to USB Flash drive directly, Wondershare give a safer and quick way without losing data. We also advise you that do not copy copyright protected DVDs for commercial purpose, which is usually illegal in many countries, or you should read the Copyright Law in your country first.
In this tutorial, you will learn how to free rip DVD on Mac with VLC player and copy protected DVD movies for iPhone, iPad, Android, etc. with the help of VLC alternative.
From time to time, people would like to rip DVD movies on Mac computer instead of taking DVD in and out of DVD player repeatedly, for the purpose of protecting DVD against wear and tear or ensuring an on-the-go enjoyment on iPhone, iPad, PSP, etc. And such process is usually completed with the assistance of third-party software like the renowned VLC media player or a professional yet 100% free DVD ripper for Mac.
VLC Rips DVD Using 96% CPU? VLC Fails to Rip DVD? Try This
MacX DVD Ripper Free - the best free DVD ripper for Mac to rip copy-protected DVDs to MP4 MOV H264, HEVC and many more for iPhone, iPad, Android, etc at fast speed (hyper-threading tech & multi-core CPU utility), 50% CPU usage at most, no CPU high usage/overheating problems or 'rip DVD only one title/first chapter', rip DVD no video/audio errors.
Part 1: How to Use Videolan VLC to Rip DVD Movie on macOS
Although VLC is more famous for playing DVDs and videos, but the version after 0.9.6 can rip movie from DVD on Mac and PC as well. Before following the guide below on how to rip DVD on Mac with VLC, go to VLC official site and free download VLC for Mac latest version and get it installed. It runs on 64-bit Mac running on OS X 10.6 or later. 49.6 MB is required to store the DMG file of VLC 3.0.11. Here we take converting DVD to MP4 on Mac with VLC as an example.
For Beginners:
Step 1: Insert the DVD you want to rip onto your Mac and launch VLC media player, click on 'File' at the top left corner of the main window, then choose 'Open Disc..' button.
Step 2: Click Disable DVD menus. This button is located at the upper right-hand of the window. For Windows, it's called 'No disc menus'. Why tap Disable DVD menus? VLC would occasionally crap out when it tries to convert a looping menu. So clicking this option will avoid such issue from happening.
Optional: to rip multiple episodes from DVD with VLC, you need to manually opt for the title and chapters. You can rip a DVD into individual episodes and save as single files by means of these two options.
Step 3: Hit 'Open VIDEO_TS / BDMV folder' tab to load the movie file after the Open Source appears.
- ISO Image or VIDEO_TS folder is also supported by VLC as the input format for further movie ripping.
- To rip a commercial DVD on Mac OS, please make sure to set VLC to skip the DVD title, or else, it'll just keep recording the menu video over and over again, or turn to professional DVD decoder that can tackle the copy protected DVDs.
Step 4: Check the 'Streaming/Saving' box to enable the Setting option.
Step 5: Click 'Save as File' > hit 'Browse' button to choose destination folder.
Step 6: Tap 'OK' to start ripping DVD with Mac VLC player. After a few minutes, you can get the converted file and play on your mobile devices.
How To Download Video From Dvd Onto Mac Without
See also: How to rip DVD with Handbrake
Common problems with ripping DVD on Mac using VLC
- VLC player crashes when ripping dvd.
- VLC pops up error message 'Your input can't be opened'.
- VLC has stopped working during DVD copy process on Mac.
- VLC rip DVD only one title or VLC only converts first chapter.
- VLC rips DVD with no sound.
- VLC cannot cope with copy protected DVDs and it's advised to remove DVD copy protection beforehand.
- VLC eats up your CPU usage up to 96% or even higher. That would retard your DVD ripping speed, as well as increase burden on other tasks running on your desktop. That's not the end. It would also ruin your CPU processor since the CPU temperature has been driven to 75C or even higher.
For Advanced Users:
For mid-pro or expert users, you might need more settings to reach your specific goals. Fortunately, VLC does possess some sophisticated settings for you to customize your DVD conversion quality, speed, size, etc. Go ahead if needed.
1. Adjust VLC Preferences Settings.
1.1. Video Deinterlace: the default setting of 'Video Deinterlace' is off. If you wanna your output DVD file with progressive scanning, tap 'Preference' > access to 'Video' > manually change Deinterlace into 'On'. Plus, it also offers you with deinterlace mode e.g., Discard, Blend, Mean, Linear, Film NTSC(IVTC), etc.
1.2. Hardware Acceleration: It's officially claimed that VLC supports hardware decoding with 'Video Decode Acceleration Framework (VDA)'. However, its default setting is 'Automatic', which actually doesn't go into action in real DVD ripping. Though the positive influence of hardware decoding is quite limited, it would be a little bit better to quicken your DVD conversion speed. After all, something is better than nothing. Hence, you're suggested to set up HW Accel. to VDA.
2. Edit Selected Profile.
2.1. Encapsulation: normally, MP4 might be your primary choice due to its wider compatibility. Yet, there are still other great video formats available if you know one or two about them. AVI wins a wide wave of popularity because of its high quality and multiple subtitles/audio tracks supported. OGG dwarfs others with high compression efficiency. MPEG 1 overshadows others thanks to its remarkably high quality. Hence, if you wanna keep as high quality as possible, AVI and MPEG 1 are worth your consideration (VLC can support them for playback on macOS). In case output video uploading is the target, OGG sounds great.
2.2. Video Codec:
- Video: H264 is at the top of your priority list. The supported video codec list is not ended here, AVI, MPEG-4, MPEG-1, MPEG-TS, OGG, QuickTime also included.
- Bit rate: it enables you to choose bit rate from 16kbps to 3072kbps. You can freely adjust it at your disposal.
Also see: Best free DVD rippers for Mac
Part 2: Digitize Any DVD to MP4 MOV with VLC Alternative | ZERO Issue
Despite VLC provides us a free solution to rip DVD on macOS, VLC still lets down for its inability to automatically determine which file on the DVD contains the actual movie - right title. As a result, you have to take some time to load and preview each file in turn manually to get things started. Worse still, VLC seemingly takes forever to rip a DVD on macOS, eating up to 96% CPU usage and causes CPU overheating problems.
In consideration of settling these issues, VLC alternative MacX DVD Ripper Free is highly recommended here, owning to powerful DVD decryption ability, cover-all output format supported and advanced hyper-threading tech & multiple-CPU core (up to 8) utility. Thus, it can rip any DVD (homemade or DRM protected DVD) to MP4, H264, MOV, iTunes, etc. with only 50% CPU usage, no incomplete DVD rip issue. Below is the detailed on how to rip DVD on Mac with VLC alternative freely.
Step 1: Load DVD Movie or DVD Folder.
Free download DVD ripper for Mac, click 'DVD Disc' to import the DVD movie you want to rip.
Step 2: Choose Output Video Format.
Select the output format as you desire from the pop-down box. Compared with VLC, the DVD ripper for Mac provides you direct output formats. You can choose to convert DVD to MP4, MOV, iTunes, etc.
Note: to relieve CPU burden from compute-intensive task, hyper-threading tech and multi-core CPU utility can render help, which are located at the lower right corner of the interface and auto ticked at most based on your CPU processor configuration.
Step 3: Press the 'RUN' Button.
Xear 3d audio driver windows 7. Click 'RUN' to start ripping DVD on your Mac computer.
Copy Dvd To Macbook Pro
Tips: If you need to rip all copy protected DVDs from Disney, Sony or other publishers and even deal with the knotty discs, MacX DVD Ripper Pro is an excellent DVD decrypter, which is able to decrypt and copy DVDs without manually choosing the full content of DVD movie. It easily strips CSS, Disney copy protection, Sony ARccOS protection, etc off DVD and rips so that you can rip movie from copy protected DVD, including new movies on DVD with 99 titles on Mac, damaged DVDs, workout DVDs, Japanese DVDs easily, and fix VLC cannot rip DVD and VLC won't play DVDs errors.
Download Video From Dvd Onto Computer
Notice: We only advocate copying and ripping DVDs under the concept of Fair Use and don't encourage any illegal reproduction or distribution of copyrighted content. Please abide by the local DVD copyright law before doing it.