Convert Pdf To Ppt Free Mac
- When you use Acrobat to convert PDFs to PowerPoint files, each PDF page is turned into a PowerPoint slide in the converted PPTX file. The Acrobat PowerPoint converter tool preserves the document formatting, so your content will look as expected on the Mac and Windows operating systems.
- Best PDF to PowerPoint Converter for Mac (with OCR) Yes, it is true that there are free ways to convert a PDF to PowerPoint on Mac. But if you want to convert without losing original file quality and make your PowerPoint look professional, a dedicated PDF to PowerPoint converter for Mac is required, like Cisdem PDF Converter OCR.
PowerPoint slides provide us a great way to express our ideas, present ourselves or promote products. We may need to create a PowerPoint from beginning with a blank slide, but sometimes, there are existing sources available that can be used as PowerPoint materials, for example, a PDF file. In this case, we will need to convert PDF to PowerPoint slides.
Convert PDF to Microsoft PowerPoint for your presentation. 2 steps, upload PDF and download the output powerpoint file in seconds. Free, no email and sign-up required. Follow these easy steps to turn a PDF into a Microsoft PowerPoint presentation: Click the Select a file button above, or drag and drop a PDF into the drop zone.
Basing on this, here we are going to list 7 solutions to convert PDF to PowerPoint on Mac, each of these solutions have been proved to be useful and workable. They are web-based or standalone, no matter you want to convert PDF to PowerPoint on mac for free, or export PDF as PPT or PPTX on mac without losing quality.
Part 1. Best PDF to PowerPoint Converter for Mac (with OCR)
Yes, it is true that there are free ways to convert a PDF to PowerPoint on Mac. But if you want to convert without losing original file quality and make your PowerPoint look professional, a dedicated PDF to PowerPoint converter for Mac is required, like Cisdem PDF Converter OCR.
Cisdem PDF Converter OCR is a mac PDF OCR converter coming to service since the year of 2013, designed to convert any PDFs (native, scanned, locked) to PowerPoint and other 15 formats. It has gone through several upgrades to meet users’ needs as much as possible. The current version, which aims to yield best outcomes with least time and efforts, has received a loud applause from its users.
Features of Cisdem PDF Converter OCR
- Convert native PDF to PowerPoint, Word, Pages, Keynote, 16 formats
- Convert scanned PDF and image to PowerPoint, Word, Excel, etc.
- Highly preserve original layouts, formatting, graphics, text, etc.
- Fast and batch convert
- Support partial conversion
- Extended features: Create PDF, Protect/Unlock PDF, Compress PDF
It is very easy to convert PDF to PowerPoint on Mac with Cisdem, with 3 steps: Import>Select output>Convert, you can get professional PPTX files. For scanned PDF or image file, there is an additional step: enable OCR. Here we will list the steps as following to convert both native and scanned PDF to PowerPoint format on Mac.
How to Convert Native PDF to PowerPoint on Mac?
- Download and install Cisdem PDF Converter OCR to your mac.
Free Download - Import PDF to the program by drag and drop.
- Select page range and choose output as PPTX.
- Click Convert button to export PDF as PowerPoint on Mac.
How to Convert Scanned PDF to PowerPoint on Mac with OCR?
- Download and install Cisdem PDF Converter OCR to your mac.
Free Download - Add PDF files to the program by drag and drop.
- Enable OCR and choose file language. Also, use the Advanced Settings for accurate OCR result.
- Choose page range and select output as PPTX.
- Click Convert button to convert scanned PDF to PowerPoint with OCR on Mac.
Also, you can check the following video tutorial to convert PDF to PowerPoint with Cisdem.
Part 2. Convert PDF to PPT or PPTX on Mac for Free
One great benefit that macOS bring to mac users is its free utilities offered to boost productivity, such as Preview. Though Preview doesn’t allow exporting PDF as PowerPoint directly, it is helpful to copy text from PDF and then paste to a PowerPoint file, or insert PDF as images to PowerPoint.
#1 Convert PDF to PPT on Mac for Free by Copy&Paste
- Open PDF with Preview.
- Copy the wanted part from PDF, then paste to your PowerPoint document.
If the PDF file is scanned or locked, read to copy text from PDF.
#2 Convert PDF to PPT on Mac for Free by Insert
- Open PDF with Preview.
- Go to File> Export, choose “JPG” in the format.
- Then launch PowerPoint for Mac, go to Insert>Image, add the PDF image you just saved as with Preview.
- Repeat these steps if you want to add more PDF images.
- Once all PDF pages are imported, go to File>Save.
Part 3. Three Ways to Change PDF to PPT on Mac without Software (Online)
If you are looking for ways to convert PDF to PowerPoint on mac without software, online, free PDF to PowerPoint converters will help, and here we pick 3 options for you.
But before using these online, free tools, be aware of following disadvantages on using them:
- It may process slow due to large file size, poor internet connection, etc.;
- File information may be leaked since the information is saved on the server
- Limited files can be uploaded for conversion;
- Conversion quality may be poor with messy formatting, requires manual adjustments;
#1 Adobe Document Cloud
Adobe Acrobat is the most powerful PDF tool to create, convert and edit PDF files offline, it provides online service as well. It can convert PDF to PowerPoint file with good quality, but you can only convert 2 files for free, by converting one without sign-on while another via Adobe account sign-in.
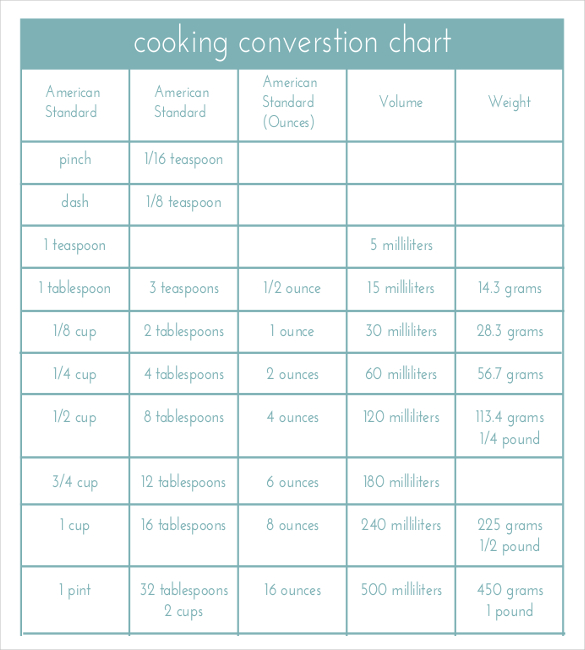
Change PDF to PowerPoint on Mac online, free with Adobe Document Cloud
- Go to Adobe Document Cloud
- Choose Convert PDF>Convert PDF to PowerPoint, click Select a file to upload PDF.
- Wait for the converting process.
- Click the Download button to save the PowerPoint file to your Mac.
- (Optional) To convert another PDF file with Adobe Document Cloud, sign in with Adobe account and repeat the steps from 1-4.
Advantages:
- Free to use
- Fast to convert
- Good quality
- Extended features: create, convert and edit PDFs
Disadvantages:
- Cannot convert scanned PDFs
- Convert 2 PDF files for free
#2 iLovePDF
iLovePDF is another option to convert PDF to PowerPoint on Mac without any software and without limit on file quantity. It is feature-rich to work on a PDF file, merge, split, compress, convert, edit, protect, sign, etc. When exporting PDFs, it helps to save as PPTX.
Change PDF to PowerPoint on Mac online, free with iLovePDF
- Go to iLovePDF>Convert PDF>Convert PDF to PowerPoint.
- Add files by drag and drop or click on Select PDF file.
- Click Convert to PPTX.
- Click the Download button to save the PPTX file to your mac.
Advantages:
- Free
- Support fast and batch convert
- No limit on file quantity
Disadvantages:
- Cannot work on scanned PDF
- Unstable conversion quality, need manually revise errors and adjust formatting
#3 Google Docs
In the case that you store and sync files in your Google account on a routine, you can utilize Google Docs from Google Drive to convert PDF to PowerPoint on Mac online too. Though it cannot directly export a PDF file as PowerPoint format, it can extract texts from a scanned PDF and paste to your PowerPoint file.
Change PDF to PowerPoint on Mac online, free with Google Docs
- Login into your Google Account, go to Google Drive.
- Upload PDF file to Google Drive.
- Right click on the PDF file and open with Google Docs.
- When the PDF file is opened in Google Docs, copy texts from the native or scanned PDF.
- Open a PowerPoint document, paste the PDF text to it and click Save.
Advantages:
- Free
- No limit on file quantity
- Convert scanned PDF
- Can edit PDF files
Disadvantages:
- Cannot export PDF as PowerPoint directly
Part 4. Convert PDF to PPT as Images on Mac in MS PowerPoint
You may be wondering if Microsoft PowerPoint can be used to convert PDF to PowerPoint on mac directly. The answer is Yes, but, you can only convert PDF to PPT or PPTX as images in MS PowerPoint. That’s to say, you won’t be able the edit the PowerPoint pages in Microsoft PowerPoint. If you don’t care, you can still convert PDF to PowerPoint on mac with Microsoft PowerPoint.
Steps to convert PDF to PPT as images on Mac
- Launch Microsoft PowerPoint, create a new PowerPoint document on mac.
- Go to Insert>Image>From File, then add the image or PDF you want to convert to PowerPoint.
You can only import one PDF page to PowerPoint every time, repeat this to insert multiple PDF pages to PowerPoint. - Once all PDF pages are imported to Microsoft PowerPoint, go to File>Save.
Part 5. Export PDF as PowerPoint with Mac Adobe
If you are using PDF on regular basis, you will be much familiar with Adobe. Assuming you have installed Adobe Acrobat or are considering to get an Adobe, you can absolutely utilize these super powerful PDF tool to do the PDF to PPT conversion.
In addition to its as-always excellent performance, another great benefit from Adobe Acrobat is its strong presence in a whole ecosystem, by offering users different versions of Adobe to use on Mac, Windows, iOS, Android. Even with Adobe OCR, you can export scanned PDF as editable PowerPoint format on mac.
How to Export PDF as PowerPoint on Mac with Adobe Acrobat DC?
- Open PDF document that need to be converted to PowerPoint with Adobe Acrobat DC on mac.
- Go to Tools>Export>choose Microsoft PowerPoint as the output, then save the file.
Start Your Conversion Now!
Pdf To Powerpoint Mac
What is on your mind now?
Convert Pdf To Ppt App
Adobe is a good choice if you have already invested the big money on it. If not, taking price, results and features into consideration, Cisdem Mac PDF OCR Converter seems pretty good.