Clean Itunes Library Mac Free
Jul 19,2019 • Filed to: Manage Music • Proven solutions
One thing that becomes common between music loving computer users is the messy music library. Cleaning up iTunes music library and organizing music library manually can become an exhausting and time-consuming process when you have a massive collection of audio and video files. A few of the troubles faced for the iTunes cleaning up by most of the music loving gadget users are listed as below:
- The bulky library has tracks with missing metadata information, album covers, and to top it all, clean up duplicate files in iTunes manually becomes an uphill battle.
- Without the right tool, iTunes cleaning up becomes difficult to find the missing album covers and missing tracks.
- Cleaning up iTunes library manually has human limitations, filling in the missing metadata information becomes harder.
The iTunes cache, backups and downloads will show up immediately on your screen. Clean iTunes Junks. You will see the Clean button on the bottom part of the screen. Click on the Review button. That way, you can check on the remaining files so that you can free up more space. Preview Music in iTunes Library After the download, the downloaded music will be saved to iTunes Library directly. Click the “LIBRARY” tab in iMusic and navigate to the download music management window. From there, you can preview the songs and connect your device to computer to transfer music to the device for playback. Back up your library. In case things go wrong, back-up your iTunes library first. Gemini 2 is also a partial free iTunes cleaner that performs the specific functions of auto finding iTunes artworks, editing album tags, and removing duplicate tracks from iTunes library. Pros (Features) of Gemini 2. Gemini 2 can remove duplicate tracks from iTunes to clean it up. Here are the steps to clear iTunes library and start over via TunesFix: Step 1: Open iMyFone TunesFix, go to home interface, select 'Quick Clean' mode. Step 2: Click 'Scan' to let the software scans your iTunes library. When the scan is done, your iTunes library will be showed by list. Step 3: Check 'iTunes Media Files' and click 'Clean'.
Thankfully, there are many applications available to your rescue to clean up iTunes music library and organize your huge music collection in a better way. This article discusses how to clean up iTunes music library and organize your music library for iTunes on both Windows and Mac system.
Part 1. How to Clean Up iTunes Music Library – iMusic[Easest]
iMusic is a program that is developed to alleviate the pain of organizing and cleaning your massive iTunes library. The application is available for all Apple devices. The contents of your iOS devices can be managed in a more flexible and efficient way using this application. The best part is that the developers regularly upgrade the software for better functionality and advanced features.
The interface of iMusic is uncluttered, intuitive, streamlined and without a steep learning curve that makes it easy-to-use for beginners. You can effortlessly connect your Apple devices and transfer the data from one to another without having to save the data on the local hard drive of your PC.
In addition to this, iMusic lets you preview the media files before exporting or importing on its advanced built-in music player. In case you do not have an iTunes backup, this is a must-have application to restore media from your iOS device so that you don’t lose important data stored in it.
To start cleaning and orchestrating your iTunes music library, download iMusic on your PC. Both Windows and Mac versions are available, here we make Windows version for example. After installation, follow the given procedure to clean up iTunes music library.
iMusic - One of the Best Media Managing Tool for iPhone, iPod and the iPad Music Library
- Download music from more than 300 music sites by copying and pasting the URL.
- Record unlimited music from any website for playback in your computer with just one click.
- Built-in music library let you browse and preview the lattest and hottest music.
- Automatically save downloaded/recorded music to library for management and easy transfer.
- Identify and tag music with artist, title, album, genre, and more with the latest technology.
- Burn music to CDs in one click.
- 1 click to transfer downloaded music and playlist to USB drive to enjoy in car.
Steps to Clear up iTunes Library by iMusic
Step 1.Launch iMusic on your PC and click TOOLBOX from the top-middle navigation. You will go to the toolbox interface.
Step 2. Then click CLEAN UP ITUNES LIBRARY option on the interface. A scanning library window will pop up.
Step 3. Start scanning the tracks by clicking Scan button, after the tracks in your library are scanned, the tracks which need to be fixed will be displayed at the bottom of the panel and the Scan button will turn to be Fix button accordingly.
Step 4. Click Fix button to clean up iTunes library at a time.
Note: But if you only want to fix one of the four items, you can choose to click one of the related options as well, like Missing Tags, Duplicate Tracks etc.
Video Tutorial: How to Clean Up iTunes Library with iMusic
Part 2. Clean Up iTunes Music Library on Windows
TuneUp Media is one of the best plug-in applications when it comes to organizing and cleaning your music collection. The software is available for both Windows and iOS devices. If you are a Windows user, you can download the application from the given link: https://www.tuneupmedia.com/download/windows.
TuneUp Media is a powerful and efficient tool to clean up missing or damaged tags and remove duplicate tracks from your music collection. To complement its suite of organizational and cleaning tools, TuneUp Media also comes with a smart feature called ‘Tuniverse’ that alerts you about the local concert events of your favorite artists. The advanced ‘DeDuper’ feature allows you to delete duplicate files in a jiffy.
Steps to Clean Up iTunes Music Library using TuneUp Media:
Step 1. Download and install TuneUp Media on your desktop computer or laptop PC.
Note: Once you complete the installation process, the application automatically integrates with your Windows Media Player and also connects to the online TuneUp server. When you launch TuneUp Media, the opened interface has four options available namely:
- Clean (for cleaning your music collection)
- Cover Art (for filling in the missing cover arts)
- DeDuper
- Tuniverse.
Step 2. To clean your iTunes library, open TunesUp Media and iTunes respectively and click 'Clean' in the sub-navigation below. And then directly drag songs from the iTunes interface that you would like to clean.
Note: If you are using TuneUp with Windows Media Player (WMP), you must select the desired songs in WMP, right-click the selection, select the Send To > Tune Up. This will have the same effect as dragging and dropping in iTunes.
Step 3. As you do so, the selected track(s)/album(s) is transferred to the TuneUp window where the program searches for the tag information from the online database.
Step 4. Once TuneUp Media completes its process, you can click the Save All or Clear All option from the top-right corner of the window to save the changes or remove the file(s) respectively.
Part 3. Clean Up iTunes Music Library on Mac OS X
Although Mac OS X has less software applications that can do the legwork of cleaning your music library, that doesn’t mean you have to settle for iTunes. One of the best software available for Mac OS is MusicBrainz Picard.
You can download Piccard from the given link: https://picard.musicbrainz.org/downloads/.
The latest version of Picard focuses on album-oriented tagging and cross-platform compatibility. This approach allows you to utilize the MusicBrainz database to the brim. It has replaced the earlier ‘Classic’ tagger that worked on track-oriented approach. With Picard, you can conveniently clean your bulky and unorganized music library with ease.
Steps to Use MusicBrainz Picard for cleaning your music library:
Step 1.Download the application from the link given above and install it on your PC.
Note: Before proceeding, you need to copy the tracks from your iTunes library to a separate new folder on your computer.
Step 2. Once done, open MusicBrainz Picard.
Step 3.Click the Add Folder button from the top.
Step 4. From the opened Find Directory box, locate the Desktop folder, and drag the files from the new folder on your desktop to the left column on the upper section of the window.
Step 5. As soon as the tracks are copied, and Picard displays them under the Unmatched Files list in the left column of the upper section of the window, select the main Unmatched Files option, and click the Look up button from the standard toolbar at the top.
Note: As you do so, MusicBrainz Picard searches for the files’ information in the MusicBrainz database. Once the information is gathered, the files are then sorted according to their albums, and are displayed in the right column of the upper section of the window.
Note: The displayed tracks start out with a musical note icon. When the tracks become associated with your file, they change to one of the followings:
- A small red rectangle indicates a bad match from the database whereas a green rectangle indicates a satisfactory match.
- A red rectangle means that Picard has encountered an error.
- A green check mark indicates that the track is up-to-date and saved.
Step 6. You can view and compare the tag information by tapping the name of the track, and going through the Original Information and the New Information that appear on the lower section of the window.
Step 7. Once you are satisfied with all the edited metadata, right-click the Album icon (appears as a Compact Disk next to the name of the album), and click the Save option from the context menu.
Step 8. To delete the duplicate files, you can click the file(s) highlighted in red and click the Remove button from the standard toolbar at the top.
Introduction
Most people’s iTunes libraries are unkept, cluttered, and just a bit of a mess. This can slow you down when finding and sorting your tracks and is just rather annoying. Therefore, we have provided a list of six of the best top tips to arm you in the fight to sort out your jumble of music to ultimately have a nicely organized, clean iTunes library.
Clean Up Music Library - Jump to:
- Extra: Merge multiple different iTunes libraries >
1. Remove iTunes Duplicates
Are all the tracks in your iTunes library actually unique? Duplicate tracks are often a major cause of an overly cluttered library and removing them can help to maintain an order to your music not to mention save disk space. However, to manually sort through your entire iTunes library looking for duplicate tracks would be incredibly tedious, not to mention time consuming. As iTunes' inbuilt method of showing duplicates is very basic, a third-party software application, such as Tune Sweeper is often needed.
Visit our support page for more information on removing duplicates.
Try Tune Sweeper free ▼
Receive an email with a link so you can download the free trial on your computer:
Note: We respect your privacy. We won't share your Email address with anyone else, or send you spam.
2. Download missing artwork
When scrolling through iTunes libraries, it is common to find tracks with a generic music note as the artwork rather than the album cover itself. By finding the correct artwork for such tracks can speed up the rate that you sort through your library. While there are several ways of doing this you can use the link below which can find and download missing artwork automatically.
Visit our support page for more information on downloading missing artwork in iTunes.
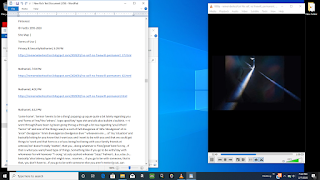
3. Remove missing songs with exclamation points
Removing the track entries from iTunes which are no longer available on your computer can go a long way in your quest to clean up music library.
Sometimes while scrolling through your iTunes library, you will stumble across tracks that are listed but will not play. An exclamation point appears next to such tracks because although they are still listed, they are not stored on your hard disk.
Find out more about how to scan your library for these missing tracks and how to remove them.
4. Add music from your computer to your iTunes library
There may be music on your computer that has not been added to your iTunes library and it can be time consuming to find all these tracks to create one complete source of all of your music and make sure that your iTunes library is up to date.
Check out our article for more information on adding music from your computer to iTunes.
Itunes Music Cleanup
5. Fix nameless and incorrectly labelled songs
Your iTunes library may contain songs that are incorrectly labelled or even without information all together. This can make it hard to sort through your tracks and access the songs you desire, helping you to clean up your iTunes library.
Check out our article for more information on fixing nameless and incorrectly labelled songs.
6. Back up your library
It is important to backup your library just in case things go wrong. This means that you won't lose all your music if such a tragedy does occur. Make sure that a backup is made up to an external drive so that if your computer is damaged you can still recover your music.
Tidy Up Itunes
You now have all the tools needed to transform your messy library into a clean iTunes library!